KONFIGURASI FIREWALL PADA MIKROTIK
A. Landasan Teori
Firewall adalah sistem keamanan untuk mengelola dan memantau arus (traffic) masuk dan keluar berdasarkan aturan keamanan (security rules) yang sudah ditentukan. Firewall berfungsi mencegah akses yang tidak diinginkan dari atau ke dalam jaringan atau server.
Firewall ini berkerja sebagai sekat atau tembok yang membatasi komputer dari jaringan internet, Melalui firewall inilah Anda bisa mengatur data, informasi, dan kegiatan apa yang boleh lalu lalang dari jaringan internet ke komputer dan begitu pula sebaliknya. Firewall juga digunakan untuk mengontrol akses terhadap apapun yang memiliki akses terhadap jaringan pribadi dari pihak luar. Saat ini banyak perusahaan yang memiliki akses ke internet, maka perlindungan terhadap modal digital perusahaan tersebut dari serangan orang-orang yang tidak bertanggung jawab, mata-mata, ataupun pencuri data lainnya menjadi hal yang penting.
Fungsi Firewall :
- Buka IP - Firewall - pada tab NAT pilih tanda (+) untuk menambahkan konfigurasi NAT.
- Selesai.
- Buat New Firewall Rules, pada Option "General", pilih chain "Forward".
- Lalu kita pilih / isi Source Address dengan IP Address dari Client yang akan kita Block. Misalnya Client dengan IP 192.168.1.10
- Out Interface kita isi dengan interface WAN.
- Selanjutnya pada option "Action", kita pilih "Drop".
- Jadi Firewall ini berarti jika ada client dengan IP 192.168.1.10 yang akan mengakses internet dengan outgoing melalui interface WAN, makan koneksi ini akan di DROP oleh Mikrotik.
- Jika sudah maka coba anda akses internet atau lakukan ping dengan cmd maka seharusnya anda tidak dapat melakukan browsing atau ping karena ip yang didaftarkan merupakan IP PC kita sendiri yang diberikan oleh PCR Network.
- Buat New Firewall Rules, pada option "general", pilih chain "Forward".
- Out Interface kita isi dengan interface WAN.
- Selanjutnya pada menu "Adnvanced", isiskan pada menu "Source Mac Address" daripada Mac Address yang dimiliki oleh Client yang akan kita blokir akses intrnetnya.
- Selanjutnya pada option "Action", kita pilih "Drop".
- Jadi firewall ini berarti, jika ada Client dengan Mac Address sesuai Mac target yang akan engakses internet dengan outgoing melalui interface WAN, maka koneksi ini akan di drop oleh Mikrotik.
- Pertama kita buat dulu sejumlah IP Address pada menu Firewall -> Address List. Misalnya kita berikan nama "Client No Internet".
- Buatlah sejumlah daftar IP Address Client dari LAN kita yang akan di block akases internetnya.
- Selanjutnya kita buat sebuah New Firewall Rules, pada option "general" pilih chain "forward".
- Out Interface kita isi dengan interface WAN.
- Selanjutnya pada menu "Advanced", isikan pada menu "Source Address List" daripada daftar address list yang telah kita buat untuk memblokir akses internetnya. Kita pilih nama "Client No Internet".
- Selanjutnya pada option "Action", kita pilih "Drop".
- Jadi Firewall ini berarti, jika ada client dengan IP Address yang terdaftar pada "Client No Internet" yang akan mengakses internet dengan outgoing melalui interface WAN, maka koneksi ini akan di drop oleh Mikrotik.
- Pertama kita buat lebih dulu sejumlah IP Address pada menu Firewall -> Address List. Misalnya kita berikan nama "Attacker".
- Buatlah sejumlah daftar IP Address dari IP yang kita identifikasikan sebagai Blacklist IP Address dan kita akan di block akses internetnya. IP Address ini biasanya terdeteksi sebagai log merah atau ilegal access pada Mikrotik kita.
- Selanjutnya kita buat sebuah New Firewall Rules, pada option "General", pilih chain "Forward".
- Interface kita isi dengan interface WAN.
- Selanjutnya pada menu "Advanved", isikan pada menu "Source Address List" daripada daftar address list yang telah kita buat untuk memblokir akses internetnya. Kita pilih nama "Attacker".
- Selanjutnya pada option "Action", kita pilih "Drop".
- Jadi firewall ini berarti, jika ada orang atau system dengan IP Address yang terdaftar pada "Attacker" yang akan mengkakses IP Public/IP WAN kita yang masuk melalui interface WAN, maka koneksi ini akan di Drop oleh Mikrotik.
- Buat New Firewall Rules, pada option "General", pilih chain "Forward".
- Lalu kita pilih / isi Destination Address dengan IP Address dari website yang akan kita block. Misalnya website http://www.pcr.ac.id dengan IP Public 113.212.118.174
- Out Interface kita isi dengan interface WAN.
- Dalam hal ini website yang kita block ialah web PCR yaitu http://www.pcr.ac.id ini hanya sebagai contoh saja. Untuk mendapatkan IP dengan cara ping ke http://www.pcr.id, maka didapatkan IP 113.212.118.174 untuk ip web PCR.
- Dan juga ada option "Action", kita pilih "Drop".
- Jadi Firewall ini berarti, jika ada client dari jaringan LAN kita yang akan mengakses website http://www.pcr.ac.id dengan IP Public 113.212.118.174 dengan outgoing melalui interface WAN, maka koneksi ini akan di drop oleh mikrotik.
- Pada tampilan UI Winbox, buka navigasi IP (1) > Firewall (2). Maka akan muncul jendela Firewall.
- Buka tab Filter Rules, lalu tekan tombol berwarna biru untuk menambah rule. Kemudian akan terbuka jendela New Firewall Rule. Konfigurasikan :
a. Pada bagian Action di tab Action (1), pilih drop (2).
b. Pada bagian Layer7 Protocol di tab Advanced, pilih [nama firewall layer7 protocol] (4).
c. Pada bagian Chain di tab General (5), pilih Forward (6).
d. Tekan tombol Apply lalu OK untuk menyimpan. - Selesai.












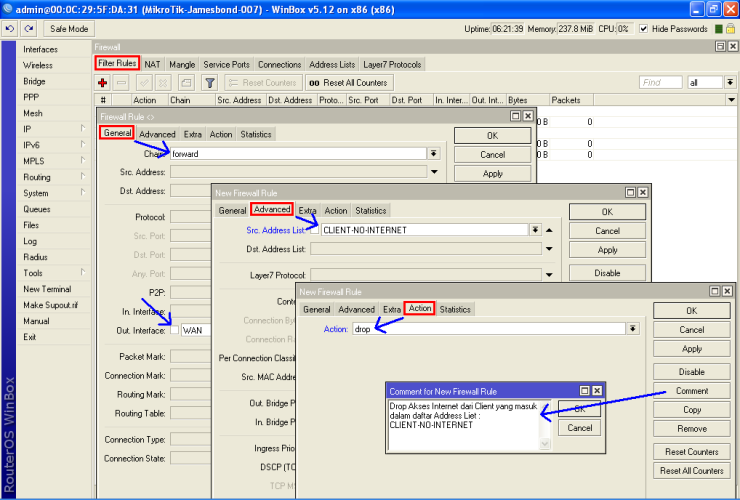




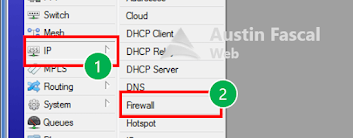


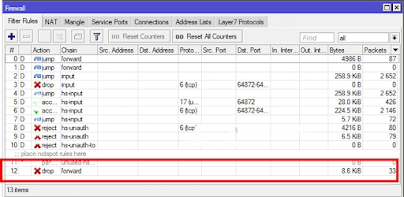

Komentar
Posting Komentar